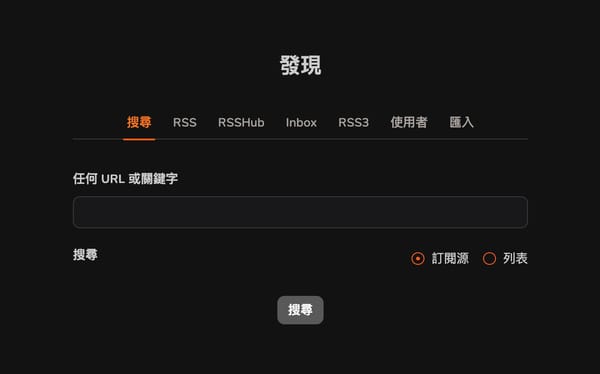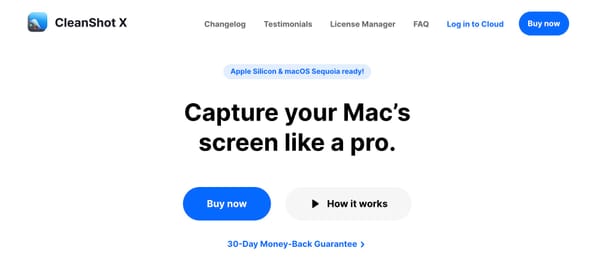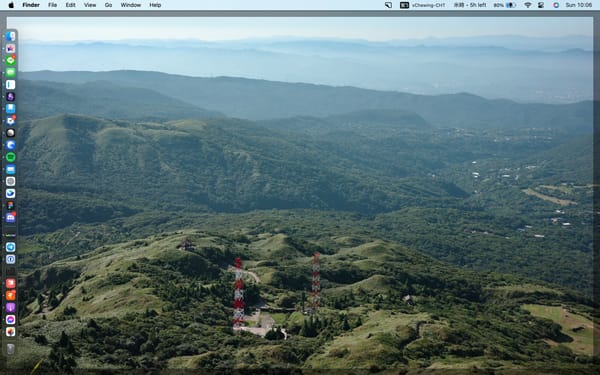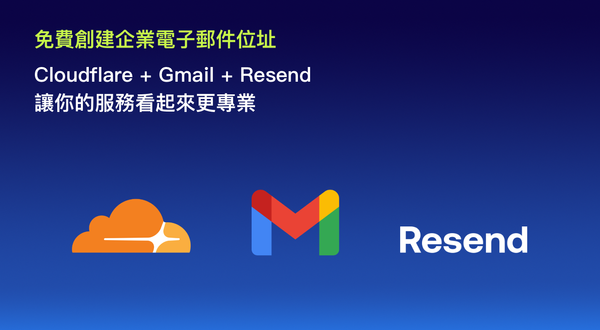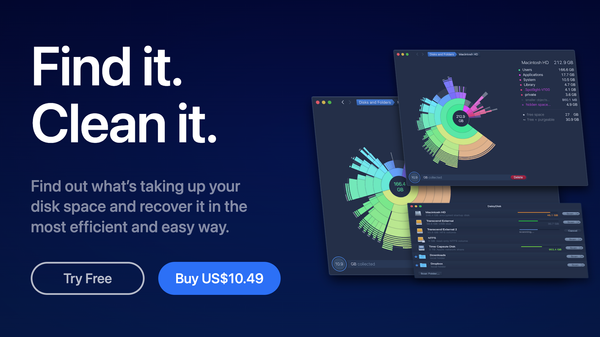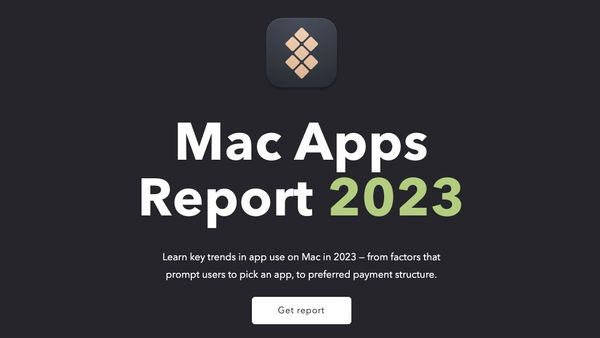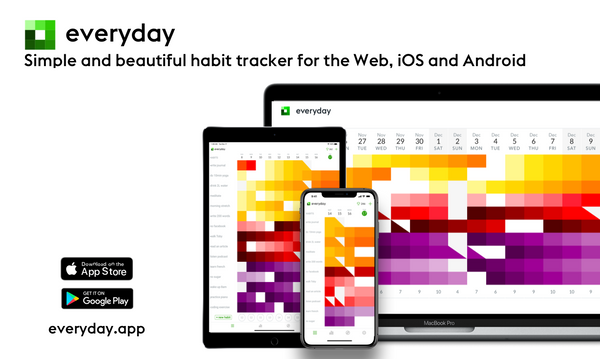生產力工具
2024 年的日常和工作軟體清單
* 待辦事項:Things 3,原本嘗試使用 Linear 這個專案管理工具,但因為現在沒有協作的對象,所以還回歸專注把「待辦事項」這個事情做好的 Things。 * 郵件:Apple Mail,原本有嘗試 Spark、Canary 等,但還是回歸內建的比較輕量。 * 筆記軟體 * Bear:日常紀錄、部落格文章和不需要分享的工作筆記,在 iOS 和 Mac 間快速的同步以及流暢的使用是其他軟體少有的。 * Craft:需要分享給其他人的筆記,大多數為工作用。 * 行事曆:Apple Calendar 搭配 Fantastical 使用。Fantastical 的自然語言輸入功能真的很方便,可惜要付年費。 * 音樂:Spotify,我很喜歡他的 start jam 的功能,當跟別人一起出遊的時候大家都可以放自己喜歡的歌。 * 專注:Endel,可以根據不同的情境有不同的音樂,