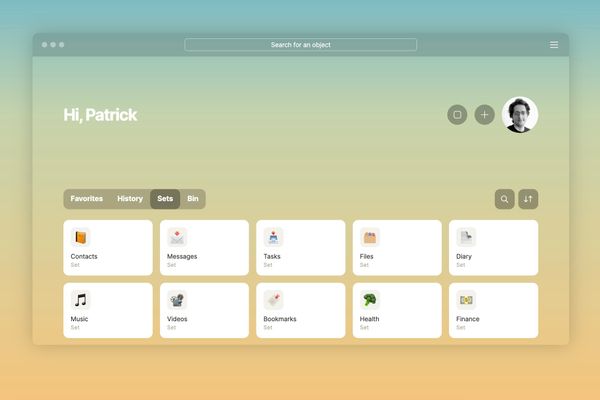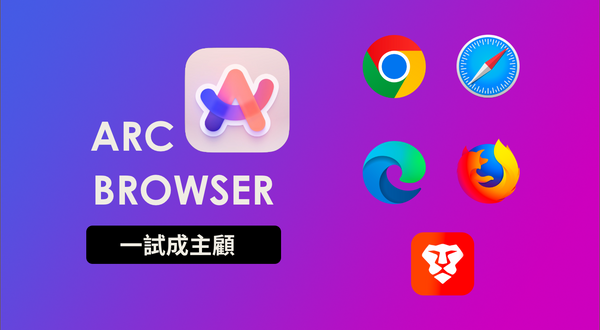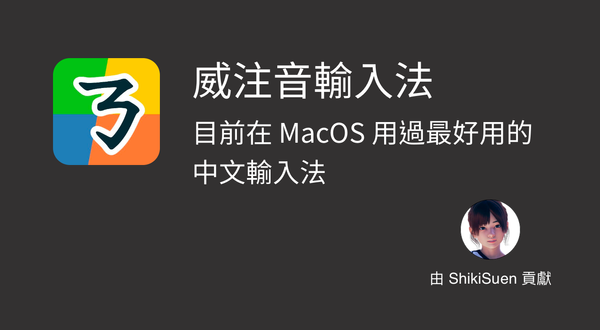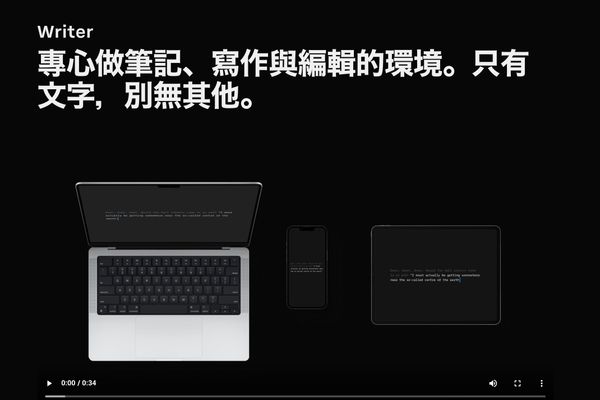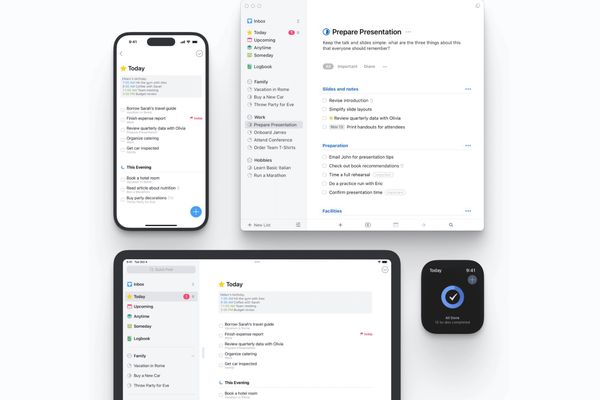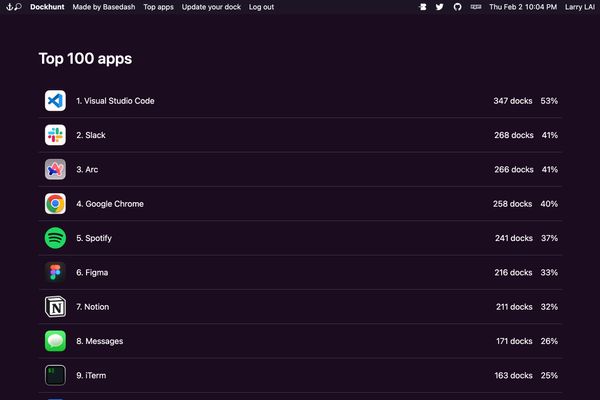
生活雜記
發掘 Mac 軟體的酷網站,Dock 分享平台:Dockhunt
相信大家都曾看過穿搭網站、時尚雜誌或是會參考一些服飾品牌的穿搭企劃,來發掘時下流行的衣著,並找到適合自己的穿搭。 不過身為科技宅的我,上述那種想辦法打理自己外表的經驗雖不多,倒是很喜歡看一種文章是大家分享自己的書桌擺設,例如少數派最近的這篇文章家的风格 | 与书桌相处也是正经事就深得我心。 除了硬體設備之外,我自己也很喜歡發掘一些新奇、精美以及實用的軟體,之前自己是會時不時逛 ProductHunt 來看最近流行什麼,也會追蹤一些 Twitter 帳號來看國外都在紅什麼軟體。 而最近自己追蹤的一個產品設計師 Gavin Nelson 發了一個 Twitter 讓我眼睛為之一亮,心想「就是他了!」 🛳️ https://t.co/w6A9eEvgl7 — Gavin Nelson (@Gavmn) January 31, 2023 Dockhunt 是一個可以擷取自己的 Mac 上的 Dock 中常用 App 區塊的工具,並分享到網站上。 在這個網站中,你可以找到大家放在自己 Dock 上(通常也是大家常用)