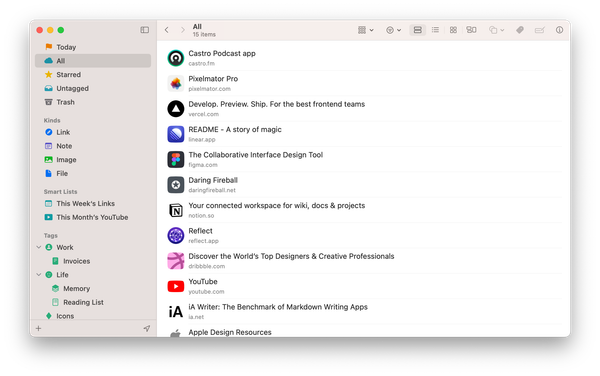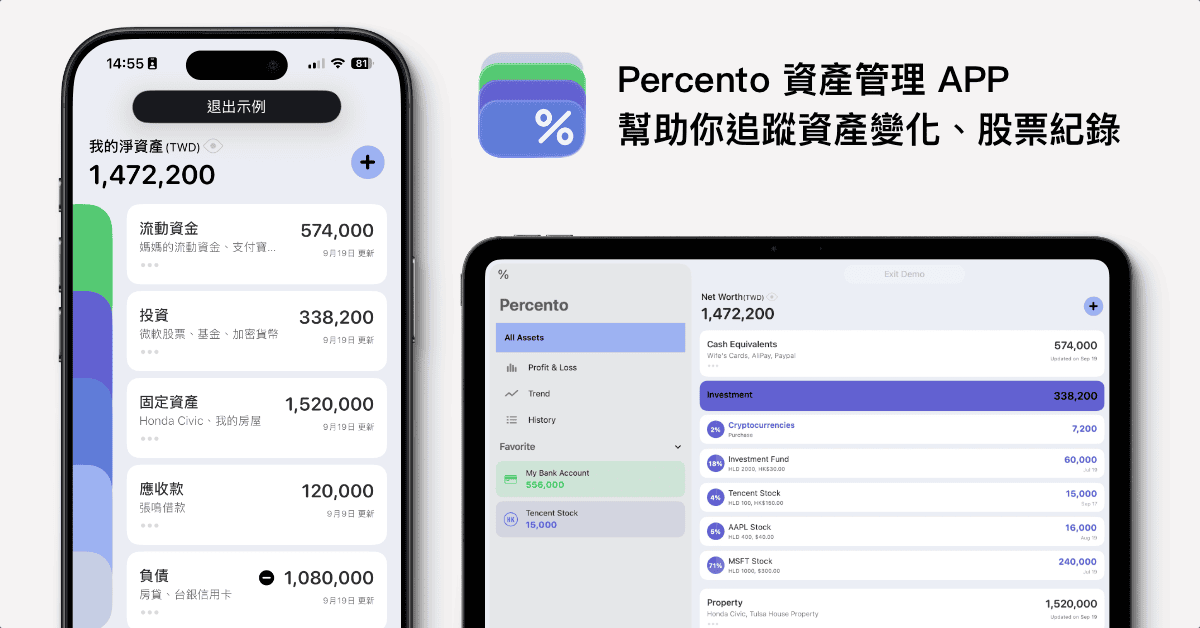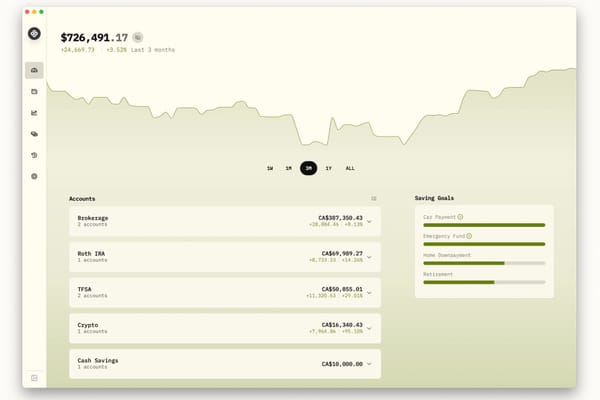MacOS 最好用的螢幕截圖工具 CleanShot X 簡介
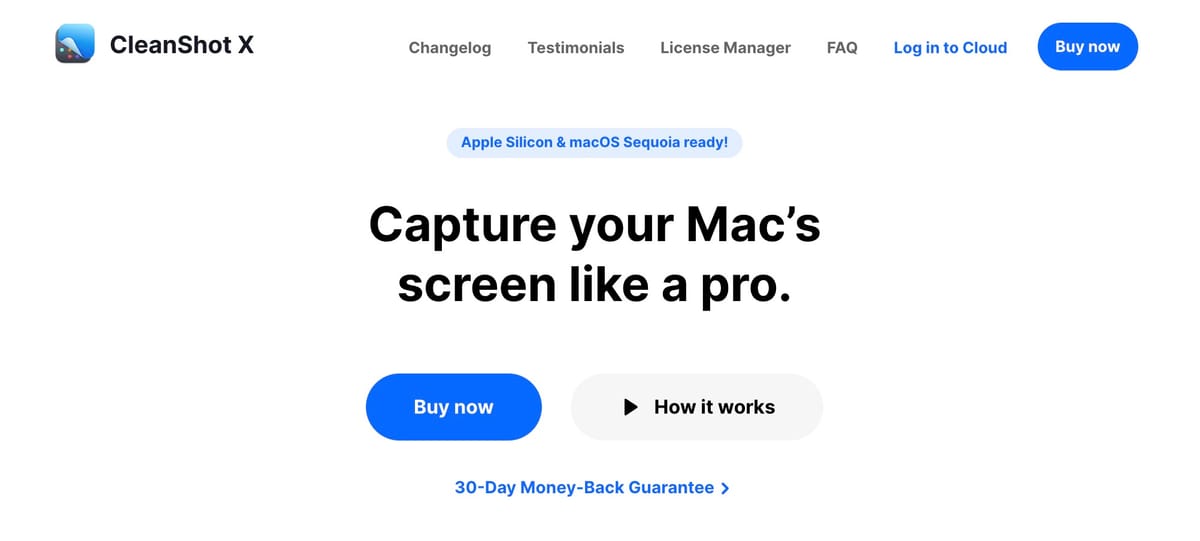
我很喜歡 MacOS 的螢幕截圖功能,他的快捷鍵可以讓我選擇要截部分區塊、整個螢幕,或是錄影,但原生的截圖功能少了一個決定性的功能,那就是直接在截好的圖片上加上標記或是文字。
相信大家在用 LINE 的時候都會用他內建的螢幕截圖功能來幫助你增加溝通的效率,不管是直接貼在聊天軟體內或是做簡報的時候都很好用。
LINE的內建截圖功能如下所示,基本上我自己之前常用的功能就是「矩形拉框框 + 文字」幫助溝通的對象快速抓到圖片重點以及「馬賽克」將不能洩漏的重點資訊給模糊化。

其實輕量使用的話,LINE 截圖就十分夠用了,但之前在用 LINE 截圖的時候一直有一個痛點,那就是他截出來的圖片只能在 LINE 的聊天室裡面。所以如果我是為了做簡報,或是寫電子郵件的時候要截圖,就變成要切換到 KEEP 聊天室,用螢幕截圖功能,然後將訊息傳送出去後再複製。
對我來說這樣的工作流程實在是有點卡卡的,而且在原本的工作區域中必須刻意切換到 LINE 這個軟體,有時候反而會打斷自己原本的思緒。
於是我就嘗試找尋大家所推薦的螢幕截圖軟體,而發現到了 CleanShot X,我從 2022 年 8 月用了這個軟體 2 年多了完全沒有一刻後悔過付費購買,因為他實在是太好用了!
CleanShot X 簡介
我先列舉我常用到的功能如下,接著再來介紹我認為截圖軟體該有的最核心功能也就是截圖後標注
- 截圖後標注:他比 LINE 多了許多功能,由於功能眾多下面另外介紹
- 截圖歷史記錄:這個功能非常神,因為有時候你會想要找回前幾張自己截的圖,或是當你標注的太醜的時候想要重新標注也可以叫出歷史記錄重新編修一次。
- OCR 辨識:目前在英文、中文和數字的辨識成功度十分高,你在網路上看到一張圖片想要把上面的文字複製下來的時候,使用這個功能超級方便;或是跟一些人協作的時候他們喜歡丟張圖片,你就不用慢慢手 key 圖片中的內容了。
- 自動滾動截圖:這個在你想要截整個網頁的時候特別有用,他會自動幫你往下滾動頁面,截出完整的圖。
- 螢幕錄影:他的錄影功能可以讓你在錄影完後做基礎的剪輯,也可以錄製 GIF。
截圖後標注
可以看到他在上方的功能列上比 LINE 的功能多了許多,我自己愛用的有以下圖片中用數字標注出來的功能。
- 畫線功能:他現在更新到可以自動判斷文字區域,讓你畫出漂亮的線(有點像用螢光筆一樣)
- 數字功能:這個在教學的時候非常好用,可以清楚的告訴溝通對象圖中介面的操作順序。
- 重點功能:他可以把你框起來的區域外上一層有透明度的黑色背景,讓使用者可以聚焦在你框起來的地方,有點類似你直接用矩形把重點框起來,但更有質感一些。
- 馬賽克功能:應該不用多解釋了XD
- 箭頭功能:也是個不太用解釋的功能XD
- 矩形功能:方便使用者了解你的重點區塊在哪,當然也有圓形可用。

除了上述的功能之外,CleanShot X 還有很多功能促繁不及備載,好處是要親身體驗才知道的,例如上漂亮的背景如上圖截圖旁邊的模糊區塊、或是可以直接將影片或圖片一鍵上傳到 CleanShot 的雲端然後自動複製圖片連結(這個用在一些無法傳送圖片的客服系統很有幫助)。
CleanShot X 的收費
CleanShot X 分成兩種收費方式,一種是買斷,可以免費升級 1 年,1 年後你還是可以使用舊有的功能;另一種是訂閱制,按裝置數收費,享有一些如無限儲存空間、客製化網域、團隊管理功能等。
由於我是個人使用,加上軟體能買斷我盡量選買斷,所以我是選擇 App + Cloud Basic 這個方案。像我 Wed, Aug 24, 2022 買了之後,到 Sun, Jul 21 才因為「軟體加強了 OCR 的辨識功能和畫線功能」,我才再次用優惠價格續約買斷制的方案來更新。

如果覺得 $29 美金有點貴的話,不嫌棄在中國購買的可以選擇到數碼荔枝這個中國的正版軟體販售商選購,價格會比在官網買便宜一些些。
數碼荔枝的 CleanShot X 購買傳送門,或是可以到 CleanShot X 官網 了解更多這款軟體的資訊,官網購買的話有 30 天無條件退費。
不過如果你跟我一樣很常用截圖來做簡報或是跟其他人溝通的話,購買 CleanShot X 絕對不會讓你後悔的!
One More Thing!我的 CleanShot X 設置


如果你喜歡我的文章,歡迎分享給更多人知道、註冊訂閱我的電子報,也可以小額贊助;有任何問題的話也歡迎在留言處留言與我一起討論,謝謝。